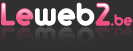L’installation de Microsoft Office sur un Mac peut sembler intimidante pour certains utilisateurs, mais le processus est en fait assez simple et direct. Que vous soyez étudiant, professionnel, ou simplement quelqu’un qui souhaite accéder à des outils de productivité de haut niveau, ce tutoriel vous guidera à travers chaque étape nécessaire pour installer Microsoft Office sur votre appareil Apple.
Préparation avant l’installation
Vérification des spécifications du système
Avant de commencer, vous devez vous assurer que votre Mac répond aux exigences minimales pour installer Microsoft Office. Les spécifications variées en fonction de la version d’Office que vous souhaitez installer. Une visite sur le site de Microsoft vous permettra de connaître ces détails. De manière générale, vous aurez besoin d’une version récente de macOS, d’une quantité suffisante de mémoire vive et d’espace disque disponible.
Création ou connexion à un compte Microsoft
L’utilisation de Microsoft Office nécessite un compte Microsoft. Si vous en possédez déjà un, vous pourrez l’utiliser. Dans le cas contraire, vous devrez en créer un. La création de ce compte est gratuite et peut être réalisée directement depuis le navigateur web de votre choix.
Acquisition de Microsoft Office
Plusieurs options s’offrent à vous pour acquérir Microsoft Office. Vous pouvez acheter une copie en ligne directement sur le site de Microsoft ou chez un distributeur agréé. Microsoft Office est également disponible via un abonnement à Office 365, qui offre l’avantage de toujours disposer de la version la plus récente.
Téléchargement et installation
Acheter et télécharger office
Achat en ligne
Pour ceux qui choisissent l’achat direct, une fois votre achat confirmé sur le site de Microsoft, une option de téléchargement sera disponible dans votre compte. Cette méthode est sûre et garantit que le logiciel est authentique.
Téléchargement via Office 365
Les abonnés d’Office 365 peuvent télécharger Office depuis le portail en ligne de leur compte. Une fois connecté, une section dédiée vous guidera vers le téléchargement.
Processus d’installation
Lancer le programme d’installation
Une fois le téléchargement terminé, vous trouverez un fichier .pkg dans votre dossier de téléchargements. Double-cliquez sur ce fichier pour lancer l’installation.
Instructions à l’écran
Après le début de l’installation, un assistant vous guidera avec des instructions claires et simples. Suivez rigoureusement chacune de ces étapes.
Accepter la licence logicielle
Vous devrez lire et accepter les termes de la licence logicielle de Microsoft pour continuer l’installation. Prenez le temps de lire ces conditions afin de comprendre vos droits et responsabilités.
Sélection du type d’installation
Le programme d’installation vous proposera souvent par défaut une installation typique avec tous les composants recommandés. Vous avez également la possibilité de personnaliser l’installation, en choisissant les applications spécifiques d’Office que vous souhaitez installer.
Saisie de la clé de produit
Pour ceux qui n’utilisent pas Office 365, la clé de produit fournie lors de l’achat sera nécessaire. Entrez cette clé lorsque l’installateur vous le demandera.
Fin de l’installation et redémarrage
Une fois le processus terminé, il se peut que vous deviez redémarrer votre Mac pour que les changements prennent effet.
Activation de microsoft office
Ouverture d’une application Office
Après l’installation et le redémarrage de votre Mac, ouvrez l’une des nouvelles applications Office.
Connexion au compte Microsoft
Une fenêtre vous invitera à activer votre produit en vous connectant à votre compte Microsoft. Entrez les détails de votre compte et suivez les instructions.
Vérification de l’abonnement (Office 365)
Si vous êtes abonné à Office 365, le système vérifiera automatiquement la validité de votre abonnement.
Activation de la clé de produit (achats ponctuels)
Pour ceux qui ont acheté une licence individuelle, vous devrez peut-être entrer votre clé de produit une fois de plus pour activer Office définitivement.
Mise à jour et maintenance de microsoft office
Recherche de mises à jour
Microsoft publie fréquemment des mises à jour pour Office, incluant des correctifs de sécurité, des améliorations des performances et de nouvelles fonctionnalités. Il est conseillé de laisser les mises à jour automatiques activées ou de les vérifier régulièrement via l’application Microsoft AutoUpdate.
Utilisation de Microsoft AutoUpdate
Le programme Microsoft AutoUpdate s’installe avec Office et vous informera lorsqu’une nouvelle mise à jour est disponible. Suivez simplement les instructions lorsqu’une notification apparaît pour garder votre suite Office à jour.
Optimisation de l’expérience office sur mac
Personnalisation de la barre d’outils
Adaptation à vos besoins
Une fois Office installé, personnaliser la barre d’outils dans les applications telles que Word, Excel ou PowerPoint peut augmenter votre productivité. Vous pouvez y ajouter ou enlever des commandes selon votre utilisation.
Gestion des préférences
Accès aux paramètres
Chaque application Office possède des préférences qui permettent d’ajuster les options de démarrage, de sauvegarde et bien d’autres aspects. Prenez le temps de visiter ces préférences pour optimaliser l’application à votre goût.
Intégration avec macos
Utilisation de Spotlight et de Time Machine
Microsoft Office tire parti de fonctionnalités macOS telles que Spotlight pour rechercher des documents et Time Machine pour sauvegarder vos fichiers. Assurez-vous de savoir comment ces outils interagissent avec Office pour en maximiser l’efficacité.
Dépannage courant après installation
Problèmes de licence et d’activation
Réactivation requise
Il arrive que des problèmes de licence nécessitent une réactivation d’Office. Si c’est le cas, revérifier votre connexion au compte Microsoft ou re-entrer la clé de produit.
Difficultés d’ouverture des applications
Résolution des problèmes
Si des applications refusent de s’ouvrir, tentez de redémarrer votre Mac ou recherchez les solutions sur le support en ligne de Microsoft. Ces ressources sont précieuses pour résoudre les problèmes qui peuvent survenir.
Mise à jour des applications
Solutions aux erreurs
Des erreurs peuvent survenir lors de la tentative de mise à jour des applications Office. Consultez le site de Microsoft ou le support technique en cas de problème.
La suite Office est désormais installée et prête à l’emploi sur votre Mac. Chaque étape décrite dans ce tutoriel a le potentiel d’accroître votre confiance lors de l’utilisation de Microsoft Office. Il est essentiel de se familiariser avec les diverses fonctionnalités et outils proposés par les applications Office pour en tirer le meilleur parti. En suivant ce guide, l’installation doit s’être déroulée sans difficultés, vous laissant libre d’explorer les puissantes capacités de Microsoft Office sur votre Mac.